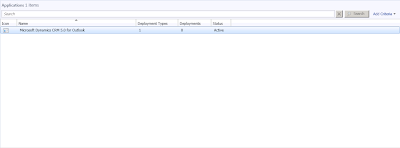In the first post of this series, I described how to install SCCM 2012 without an internet connection and in the second post of the series, I described how to configure SCCM 2012. In this post, I finally describe how to actually install MS Dynamics CRM 2011 for Outlook using SCCM 2012.
This installation will simply make MS Dynamics CRM 2011 for Outlook available to users that have Outlook 2010 x64 installed in their machines, it will not install it nor configure it. This is what we have been asked to provide the customer with, for the time being at least.
This installation will simply make MS Dynamics CRM 2011 for Outlook available to users that have Outlook 2010 x64 installed in their machines, it will not install it nor configure it. This is what we have been asked to provide the customer with, for the time being at least.
- Create Administrative install of MS Dynamics CRM 2011 for Outlook (From <mediadrive>:\Client\amd64\):
msiexec /a Client.msi targetdir=C:\CRM4OUT
- Navigate to Software Library | Overview | Application Management | Applications and hit Create Application. Follow the wizard to completion.
- Since Microsoft Dynamics CRM 2011 for Outlook needs to have Outlook 2010 x64 installed, you need to add a check for this. In order to check this you can check that the following registry key equals x64.
HKEY_LOCAL_MACHINE\Software\Microsoft\Office\14.0\Outlook\Bitness
- Right Click Microsoft Dynamics CRM 5.0 for Outlook and select Properties. Select the Deployment Types tab and click Edit. Select the Requirements tab and then Add.
- From Software Library | Overview | Application Management | Applications, click Deploy to start the deployment process. If you've followed this series from the beginning choose the Device collection you created earlier and follow the wizard to completion.
- The deployment can be monitored from Monitoring | Overview | Deployments. Do have patience as it does seem to go very slowly, which is extremely frustrating. The first screenshot below shows how one computer has had MS Dynamics CRM 2011 for Outlook and the other (in the Device Group) does not meet requirements. In this case, because it does not have Outlook installed, see in the second screenshot, how the value is NULL.
- On the Client side, Software Center now displays Microsoft Dynamics CRM 5.0 for Outlook:
- Select Microsoft Dynamics CRM 5.0 for Outlook and press Install, which will trigger the download and install of Microsoft Dynamics CRM 2011 for Outlook.
I think this solution is less than ideal, as it requires quite a bit of intervention from the users, but we are only providing what we have been asked for.