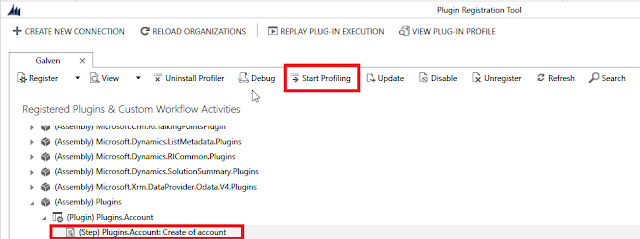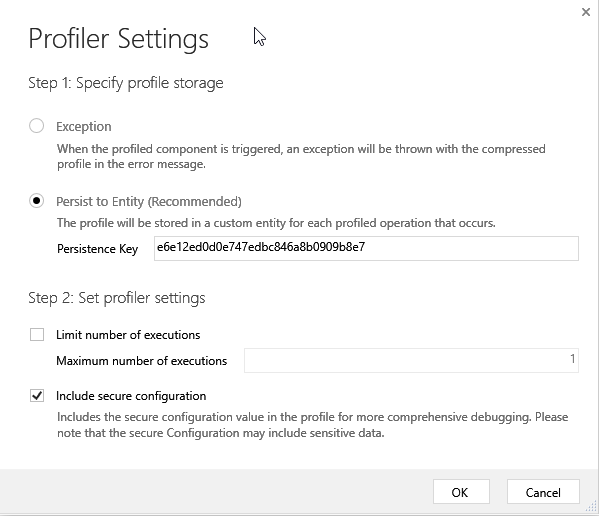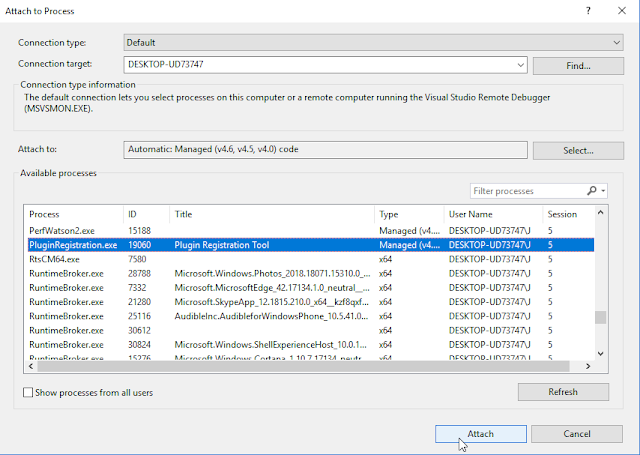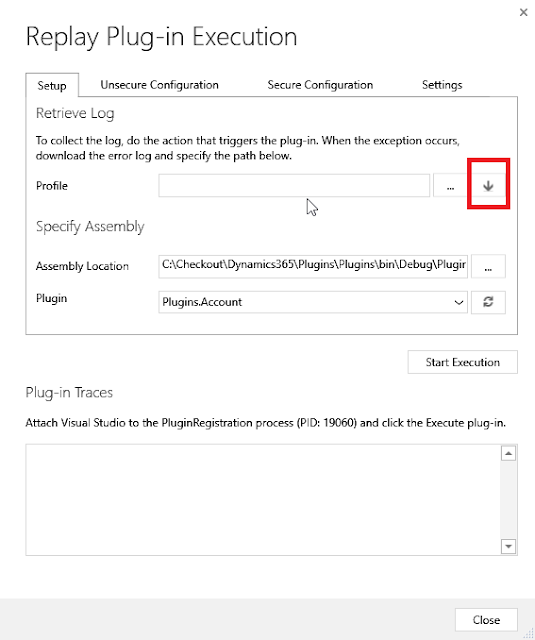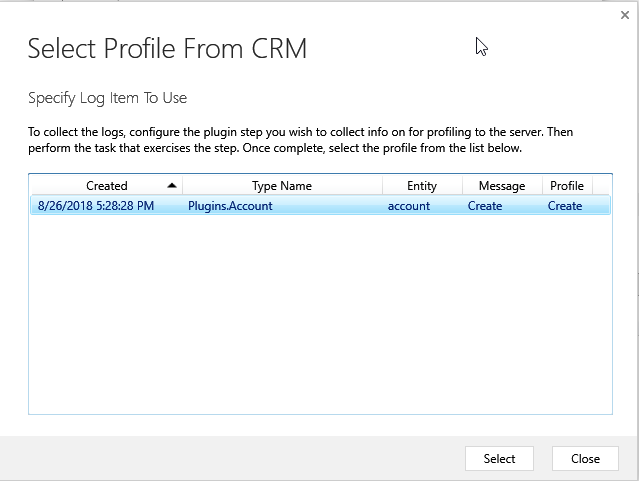There are other ways that Service Points can be used for integrating with other systems.
- Topic
- One-Way Listener
- Two-Way Listener
- REST Listener
- Event Hub
Integrating with a Topic is very similar to integrating with a Queue, except that multiple systems can consume the same message.
Let's say we wanted to integrate with our customer's Audit service and a third party system, then we would use a Topic to ensure that both systems would get the messages
This requires an active listener.If there is no active listener on an endpoint, the post to the service bus fails. Dynamics 365 will retry the post in exponentially larger and larger time spans until the asynchronous system job that is posting the request is eventually aborted and its status is set to Failed
The utility of this is beyond me given that the operation will always succeed in Dynamics due to endpoint steps requiring to be asynchronous. I might be misunderstanding how this works though.
A sample can be found here
A two-way contract is similar to a one-way contract except that a string value can be returned from the listener to the plug-in or custom workflow activity that initiated the post.
This seems like a more interesting proposition as the other system can send information back to Dynamics 365, e.g. return the result of a calculation
A sample can be found here
A REST contract is similar to a two-way contract on a REST endpoint.
A sample can be found here
This contract type applies to Azure Event Hub solutions.